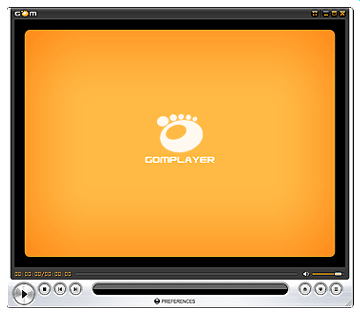Geek Software of the Week: Creative Elements Power Tools!
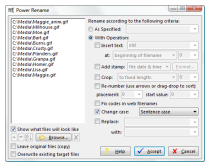 Talk about the “Swiss Army Knife” of Geekdom! This suite of freeware programs totally rock!
Talk about the “Swiss Army Knife” of Geekdom! This suite of freeware programs totally rock!
“Creative Element Power Tools is a collection of productivity tools for Microsoft Windows Vista, Windows XP, Windows Server 2003, Windows 2000, and Windows Me. Creative Element Power Tools is a suite of tools and settings for Windows. Some of the tools are stand-alone programs, some run invisibly in the background, while others appear merely as extensions to Windows.”
Check out this list:
* Control Panel – a simple interface for all the tools in Creative Element Power Tools. Use it to turn on or off any tool, configure all the tools, and even change some Windows settings.
File Tools
* Power Rename – Rename multiple files in one step using a variety a powerful shortcuts. Just right-click any file or group of files and select Power Rename…
* Change File Dates – Change the ‘Created,’ ‘Modified,’ and ‘Accessed,’ dates and times of one or more files. Just right-click any file or group of files and select Change Date…
* Copy or Move files anywhere – Right-click a file or folder and select Copy To or Move To to copy or move a file without having to navigate to the target folder in Explorer; create the target folder on the fly, if applicable.
* Comparator – Compare the contents of two text files, the contents of two folders, or two lists of any kind. Right-click two files or two folders to compare their contents, or more to compare lists of their names.
* Copy file and folder names to the Clipboard – Right-click one or more files or folders and select Copy Filename to copy their names and full paths to the Clipboard. You can also optionally add JPEG EXIF data and MP3 tag data to your listings!
* Copy file contents to the Clipboard – Right-click a text or graphics file and select Copy File Contents to copy the file to the Clipboard without opening it.
* Show shortcut targets – Right-click a shortcut and select Show Target to open the folder containing the file or folder to which the shortcut is linked. Or, select Copy Target Location to copy the full path and filename of the target to the clipboard.
* Delete in-use files – Right-click any file and select Delete In-Use File to queue Windows to delete the file the next time you start your PC. This tool can be used to remove stubborn programs, such as spyware and viruses.
* Change file attributes – Right-click any file and select Attributes to turn on or off the ‘Read Only,’ ‘Hidden,’ ‘System,’ or ‘Archive’ bits without having to open the Properties window.
* File Type Doctor – Right-click any file and select Edit File Type to modify the applications used to open files of that type. Use File Type Doctor to choose default programs, add or remove file types from Explorer’s New menu, and customize files’ context menus.
Internet Tools
* Bulk Downloader – Download many files at once, without having to do it manually with a web browser. Just right-click one or more Internet Shortcuts and select Bulk Download.
* FTP Files on the Fly – Quickly send files and folders to any FTP-capable Internet server; great for quick updates to web sites. Just right-click any file or group of files and select FTP To.
* Copy Internet Shortcut information – Right-click an Internet Shortcut file and select Copy URL or Copy Hyperlink to copy the URL or HTML hyperlink to the Clipboard.
* Extract HTML page content – Right-click an HTML file and select Extract Page Content to copy the HTML-formatted page content to the Clipboard, minus the HTML headers and other extraneous codes.
Search Tools
* Find and Eliminate Duplicate Files – Search for duplicate files using a variety of criteria, and selectively remove unwanted duplicates. Special built-in filters help you find duplicate image files (jpg, gif, etc.) and compare them side-by-side.
* Search and replace Registry entries – Perform quick Registry searches, view the results in a convenient list, and optionally search-and-replace Registry keys and values.
* Fix the Windows Search Tool – Make searching for files easier and more convenient by having the search tool open in a new window rather than replacing the current view when you press Ctrl-F or F3 in Windows Explorer.
Folder Tools
* Open a Command Prompt in any folder – Right-click a folder and select Command Prompt to open a Command Prompt window in that folder.
* Clear out the Temp folder – Recover wasted hard disk space by automatically deleting temporary files that are no longer being used.
* Copy folder listing to the Clipboard – Right-click a folder and select Copy Folder Listing to copy a list of the filenames of the items inside (with details) to the Clipboard.
* Print folder listing – Right-click a folder and select Print Folder Listing to print a list of the items inside (with details).
* Create folder shortcuts – Right-click a shortcut to a folder and select Create Folder Shortcut to convert the shortcut into a mirror of the folder. Right-click an existing folder shortcut and select Dismantle Folder Shortcut to remove it.
* Quickly select files – Right-click an empty spot and select ‘Select’ to automatically select files in the folder based on your criteria.
* Quickly create new folders – Press Ctrl-N in any open Explorer window, single-folder window, or on the desktop to create a new folder on the spot.
File Dialog Tools
* Show the full path in file dialog title bars – Display the full path of the current folder in any File -> Open or File -> Save dialog box.
* Quickly access recently-used folders – Add a special button to the upper-left corner of all File -> Open and File -> Save dialog boxes that provides access to a list of the most recently-used folders, plus any folders being viewed in Windows Explorer.
* Save file dialog size and view settings – Remember the size of all File -> Open and File -> Save dialog boxes, along with the view settings (e.g., Icon, List, Details) and sort order.
* Customize the Places Bar in file dialogs – Choose your own folders to appear in the gray bar that appears on the left side of most file dialogs.
Interface Tools
* Disable Autoplay for CD, DVDs, and removable drives – Stop Windows from automatically scanning for and starting CDs, DVDs, flash memory, and other removable disks.
* Change the Windows setup defaults – Modify the registered user and other information gathered when Windows was installed and used during subsequent Windows installations.
* Change the size of the Alt-TAB window – Change the number of icons displayed on each row of the Alt-TAB window. You can press Alt-TAB to swtich between running applications, which is usually more convenient than using the taskbar.
* Control menu speed – Make menus more responsive by eliminating the delay before they’re opened, or tame them by requiring a click to open them.
* Configure Hotkeys – Replace a complex series of keystrokes with a simple keyboard shortcut, useful for automating repetitive tasks”
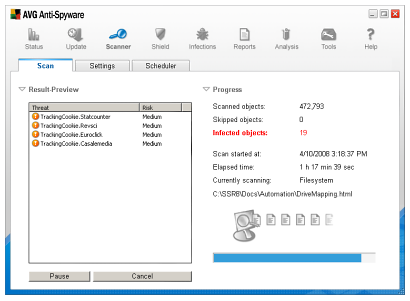 Normally, we give you one Geek Software of the Week pick… but this week, we follow the story of my son, Ben… the GameMaster himself… who was downloading files to update his M.U.G.E.N. software (a free and Open Source 2-D game.) He got a really nasty piece of spyware on his system that kept popping up a message that said he needed to buy a product to remove spyware. This was actually spyware itself! So, he came to me and said, “Fix it!” OK… OK… here’s some links… YOU fix it! And he did. Made his old man proud! So… here are the links:
Normally, we give you one Geek Software of the Week pick… but this week, we follow the story of my son, Ben… the GameMaster himself… who was downloading files to update his M.U.G.E.N. software (a free and Open Source 2-D game.) He got a really nasty piece of spyware on his system that kept popping up a message that said he needed to buy a product to remove spyware. This was actually spyware itself! So, he came to me and said, “Fix it!” OK… OK… here’s some links… YOU fix it! And he did. Made his old man proud! So… here are the links: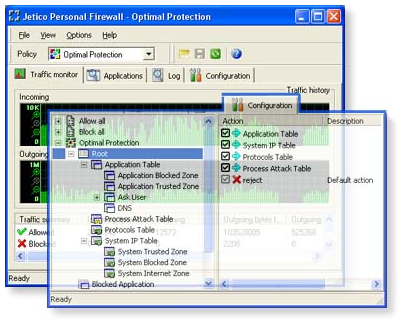 OK, so this week I had to rebuild a Windows Me system for a customer. (I know… I know… bear with me!) It was a 500 mHz system with 192 meg of memory. (Ouch!) They were connecting it directly to the Internet with a cable modem, and NO router/firewall between them and the evil, cruel world! (OK, it was BAD!) So, I needed a firewall that would run on Windows 98 variants, and keep the PC safe (well, safer!) So, here’s what I used:
OK, so this week I had to rebuild a Windows Me system for a customer. (I know… I know… bear with me!) It was a 500 mHz system with 192 meg of memory. (Ouch!) They were connecting it directly to the Internet with a cable modem, and NO router/firewall between them and the evil, cruel world! (OK, it was BAD!) So, I needed a firewall that would run on Windows 98 variants, and keep the PC safe (well, safer!) So, here’s what I used: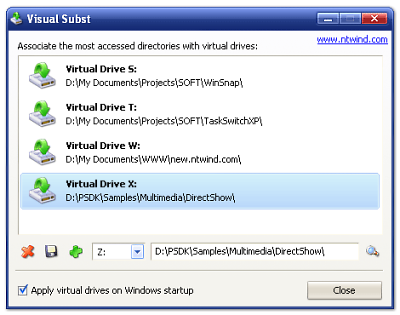
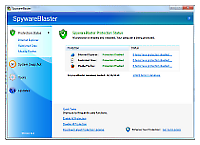 I have recommended Spywareblaster for a long, long time… but this new version is even better! Spywareblaster is one of the utilities I put on EVERY system I build… period! Version 4.0 is BRAND NEW! Check it out!
I have recommended Spywareblaster for a long, long time… but this new version is even better! Spywareblaster is one of the utilities I put on EVERY system I build… period! Version 4.0 is BRAND NEW! Check it out!