Web Browsers for the Linux Command Line
Need a web browser at the command line for Linux? Here are three for you to consider.
3 web browsers for the Linux command line
OpenSource.com – Scott Nesbitt – “Let’s take a trip back in time to the early, simpler days of the web. A time when most of us used low-powered PCs or dumb terminals, often over slow dial-up connections. We generally visited web pages using command-line, text-only browsers like the venerable Lynx.
Jump forward to these days of web browsers like Firefox, Chrome, and Safari. You’d think that browsing the web at the command line would have gone the way of the
Why browse the web from the command line?
There are any number of reasons for browsing the web from the command line. You might be a command line junkie who wants to do everything from the terminal or you might have a slow internet connection. You might want to test a website’s accessibility, avoid tracking scripts and annoying advertising. Or, you might just want to read an article or blog post without distractions.
With that out of the way, let’s take a look at three browsers for the command line.
Links2
Links2 bills itself as the graphical version of the venerable Links. It’s a lot like its predecessor in that it gives you the option to run either in text-only mode or graphical mode.
When you start it by typing links2 at the command line and go to a website, the result is something like this:
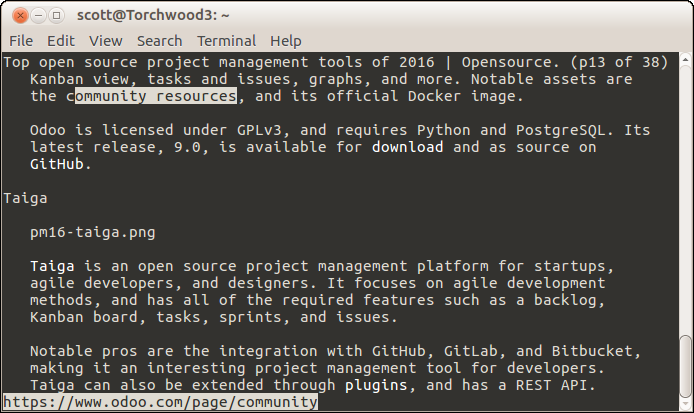
Reading an Opensource.com article with Links2.
But when you run links2 -g then visit a site, the result is something like this:
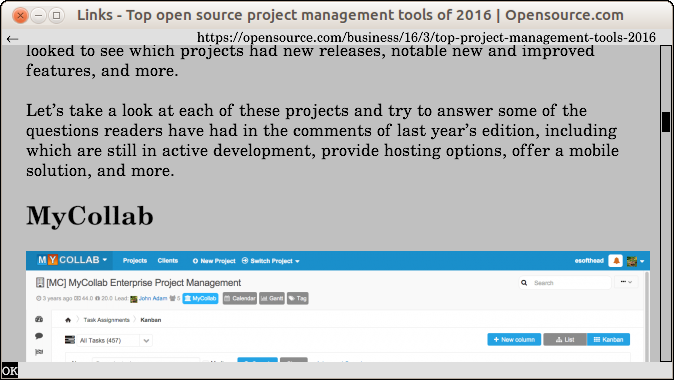
Reading an Opensource.com article with Links2 in graphical mode.
That’s not the only trick that Links2 can do. The browser can display frames and tables, and supports basic JavaScript. You can also use your mouse to follow hyperlinks whether you’re in text or graphical mode.
ELinks
Like Links2, ELinks is a fork of the Links browser. And like Links2, ELinks can display tables and frames. While it supports using a mouse to follow hyperlinks, ELinks lacks support for Javascript.
One feature that makes ELinks stand out from other command line browsers is its menu system. Press ESC on your keyboard display a set of menus that let you enter and save URLs, add bookmarks, set up the browser, and more.
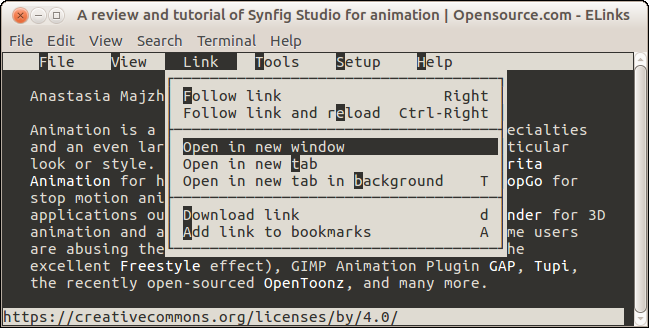
Using the menus in ELinks.
ELinks lacks a graphical mode, but it does have a nifty feature that lets you view images on a web page. Either click the placeholder for the image or highlight it and press v on your keyboard. ELinks opens the image with an application like ImageMagick or GraphicsMagick.
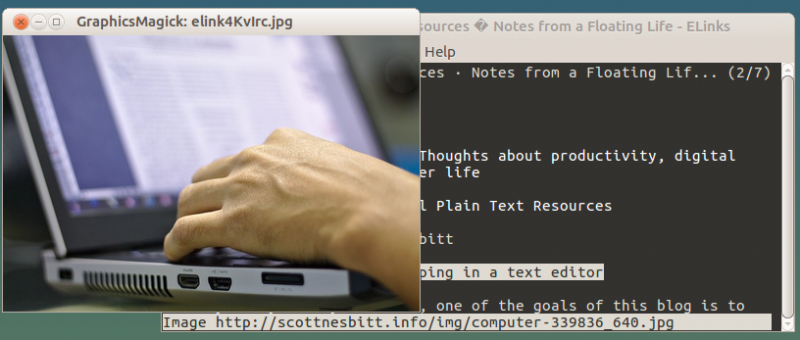
Displaying an image from a web page.
w3m
When I first fired up w3m, it reminded me of a cross between the classic text-based browser Lynx and the UNIX/Linux text viewer more. While it might not have as many features as the other browsers I discuss in this article, w3m gets the job done.
You can navigate web pages using a mouse, and the browser will render tables and even accept cookies. Like ELinks2, w3m lets you view images on a page using an external program. The browser doesn’t do JavaScript, though.
As far as the important job of rendering web pages, w3m does a better job than Links2 or ELinks even with complex pages. The rendering is clean and colorful.
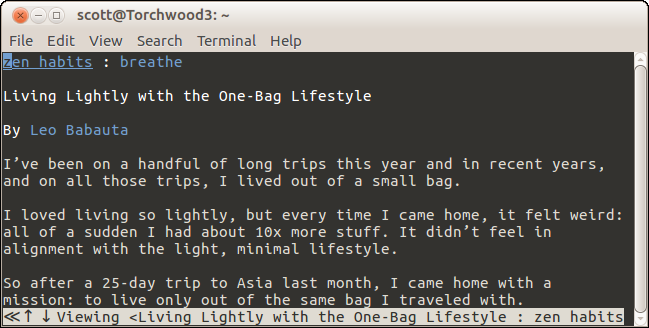
Viewing a web page with w3m.
w3m doesn’t use the same keyboard shortcuts as other command line browsers, so get ready to learn some new ones. You can do that by pressing H while running w3m.”