Windows 10 Costs Users from a Data Usage Perspective
 The OS may be free, but, for some, the extra bandwidth isn’t!
The OS may be free, but, for some, the extra bandwidth isn’t!
Windows 10 churning through data, blowing up usage caps
For some Windows 10 users, the problems keep coming.
ZDNet – By: Zack Whittaker for Between the Lines – “Just shy of a month since Windows 10 was released to millions of users through a staggered upgrade, many have found they’ve run out of bandwidth already. That’s because their internet provider sets the amount its customers can download in a monthly billing cycle.
In many parts of the US, the ‘cap’ is in the low hundreds of gigabytes, like for AT&T and Comcast customers, as well as those using mid-sized providers.
But many smaller ISPs — including those providing users in remote areas and in countries where internet access is not as available– have data caps that can be significantly lower.
Though Windows 10 was free to download, updating the operating system is costing some dearly, reports The Sydney Morning Herald. Some have blamed the way the new operating system downloads and installs updates. Prior to Windows 10, users could choose whether or not to install updates, depending on where they were in their billing cycle. But for many who breezed through the setup process, updates install in the background, often without user interaction.
Other reports that have trickled in also blame Windows 10’s forced updates.
In the past three weeks since its launch, there have been three cumulative updates available for Windows 10. According to sister-site TechRepublic, some installations — including drivers — could use about 5 GB of bandwidth for a typical 64-bit installation.
Based on a snapshot analysis of some data caps on one Reddit thread, that could amount to anything from one-quarter to one-third of a user’s monthly data.
Some have added that Windows 10’s internet-based system services use up significant amounts of data — such as the Cortana voice assistant, search, telemetry and diagnostic services, and sharing updates with others (which can be turned off).
Things have changed in the past few years, thanks to the rise in internet streaming services and more interactive (and bandwidth hungry) gaming consoles. But many internet providers have yet to catch up, or don’t have the capacity to offer faster services or more bandwidth.
Internet service caps vary wildly by state, region, and country. Not everyone is fortunate enough to have ‘unlimited’ data. Even many Americans are in a region where broadband internet isn’t available, relying on mobile broadband and satellite internet — often at a significantly greater cost for a lesser overall service.
In any case, for heavier bandwidth users, Windows updates are likely going to look paltry in size compared to a single hour of streaming high-definition content from Netflix.
However, turning off updates may not be the best solution. Updates often come with software improvements and bug fixes, but also security patches. Not installing security patches can put a user’s data at risk if they are susceptible to hacking and data theft.
The sad part is that these caps are, in many cases, a business decision rather than a technical one, according to Ars Technica.
While many have pointed to Windows for churning up data, it seems that blame may be mislaid.
‘This isn’t the fault of the operating system,’ said one Reddit user. ‘This is the fault of the ISP.'”
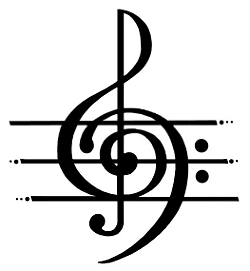 Does your microphone and audio work correctly since the Windows 10 upgrade? No? Well, there is hope!
Does your microphone and audio work correctly since the Windows 10 upgrade? No? Well, there is hope! You asked for Windows 10, but now you are not sure? You may be able to back out!
You asked for Windows 10, but now you are not sure? You may be able to back out! The benevolent dictators at Microsoft will be controlling your PC now!
The benevolent dictators at Microsoft will be controlling your PC now! Have less space after your Windows 10 upgrade? Here’s what to do!
Have less space after your Windows 10 upgrade? Here’s what to do!